Правильная установка WordPress на локальный сервер XAMPP автоматически и вручную

Популярный локальный сервер XAMPP завоевал множество поклонников по всему миру. Начал им пользоваться, потому что денвер перестал нравиться, из-за прекращения поддержки. После всех операций нужно выбрать хостинг для дальнейшего развития бизнеса в сети.
Загрузка программы XAMPP

Программа бесплатная и загружается с официального источника. Заходим на официальную страницу и выбираем операционную систему.
Запускаем скачанный файл, в окне настроек и прав на операции отмечаем все пункты.

Выбираем папку для инсталляции на компьютере и запускаем. После проделанных манипуляций открываем программу.

В панели есть две строки Apache и MySQL, включите эти два параметра нажатием на Start, чтобы они горели зелёным цветом.

Установка WordPress c помощью модуля
Переходим к быстрой установке WP. Разработчикам не удобно самостоятельно скачивать движок и создавать базу данных. Есть специальные модули, помогающие поставить WP.
Скачиваем приложение вордпресс со страницы расширений. WP стоит на первом месте, скачиваем под свою ОС из вариантов Windows и Linux.

Загрузится файл, запускаем его и начинаем настройку приложения. Правильно выбираем путь до XAMPP, нажимаем далее.

Заполняем все поля для создания нового WP, прописывайте реальную почту, при случае можно восстановить пароль. Записываем логин и пароль в отдельный файл на компьютере.

В следующем окне придумываем название, оставил по умолчанию, выбираем Далее.

Начнется загрузка вордпресс, после чего система поздравит и предложит запуск. Отмечаем чекбокс и нас перекинет в браузер на локальный сайт.

По умолчанию локальный сервер настроен на стандартное ip, адрес и будет выглядеть так.
http://127.0.0.1/wordpress/
Запомните адрес, при заходе запускается ресурс. Далее можно прописать /wp-login.php и авторизоваться в админпанели по комбинации сделанной на первом этапе.

Расширение активно и сайт запустили, единственное неудобство, что по умолчанию вордпресс на английском языке, но это исправляем в настройках админки. Для более подробного обзора приложу собственное видео.
Установка WordPress на XAMPP ручным методом
Установка WordPress на локальный компьютер XAMPP займет немного больше времени.
Создание базы данных
Создадим базу данных, запускаем программу и напротив MySQL сначала на кнопку Start (смотрим чтобы надпись MySQL стала зеленым, кнопка изменит название на Stop), а после Admin.

Автоматически запуститься в браузере страница http://localhost/phpmyadmin/ это хранилище всех database, начинаем создание новой.
Можно сразу перейти по адресу без нажатия кнопки Admin.

- Выбираем создать БД, начнется загрузка инструмента, нужно немного подождать
- Прописываем имя базы данных и выставляем параметр Сравнение
- Нажимаем кнопку Создать
Создание нового сайта в XAMPP
Чтобы прописать сайт в XAMPP нужно создать папку. По умолчанию место расположения программы C:\xampp, далее каталог htdocs, тут создаем папку с названием ресурса, например moy-sayt.

Скачиваем вордпресс с официального репозитория на локальный компьютер по ссылке.

В загрузки попадёт архив, открываем, используя WinRar. Откроем параллельно папку, которую мы создавали для сайта, и простым перетаскиванием левой кнопки мыши копируем файлы из архива.

Запускаем браузер и в строке пишем http://localhost/moy-sayt, если файлы были загружены корректно, то запуститься стандартная пятиминутная установка WordPress, жмем Далее.

В следующем окне откроется настройка базы.

- Имя базы данных, прописываем то, которое создавали в MySQL
- Имя пользователя по умолчанию root для всех новых баз
- Пароль оставляем пустым, так как мы его не задавали
- Сервер оставляем localhost
- Префикс таблиц тоже можно оставить без изменений
- Теперь отправить
Если всё хорошо то система поздравит и предложит двинуться далее, нажимаем Запустить.

В открывшейся странице заполняем поля: название, логин, пароль и почту, записываем их в отдельный файл. Нажимаем Установить WordPress.
Почту прописываем к которой есть доступ, иначе с восстановлением пароля в будут проблемы.

Начнется процесс, ждем несколько секунд и откроется новая страница с поздравлениями и предложением осуществить вход.

Перебросит на страницу входа в админпанель, вводим логин и пароль.

Мы справились и теперь можем оперировать настройками, как если бы вебресурс располагался в интернете.
Заключение
Давайте подведём итог что нужно сделать для установки WordPress на компьютер. Для первого случая:
- Скачать bithami
- Установить модуль
Для ручной метода:
- Создать базу данных
- Скачать движок
- Распаковать вордпресс в XAMPP
- Соединить базу и движок
- Сделать первоначальные настройки
Как видим второй метод обладает большим количеством шагов, но он помогает понять как создаются сайты с базами. А у меня на этом все, успехов!
Пожалуйста, оцените материал:


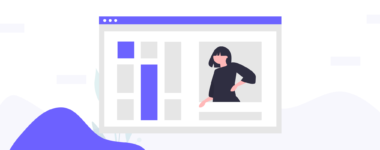
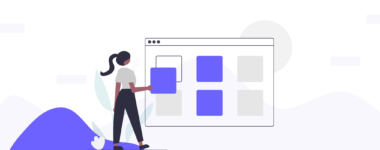
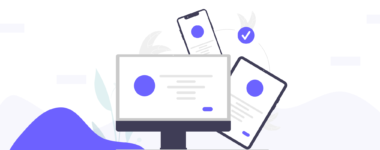

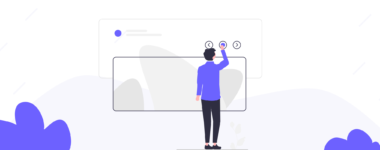
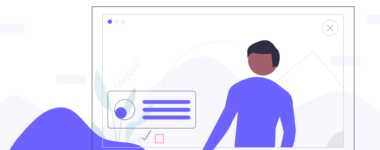
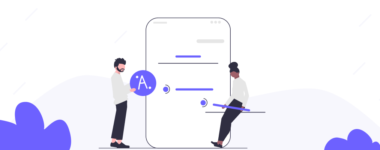
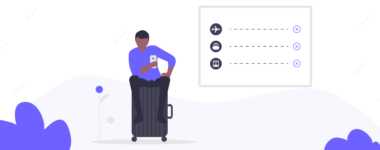
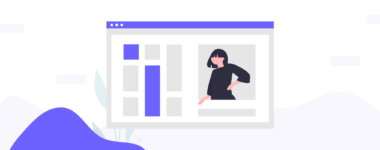

Пять раз ( может больше)пытался установить вп на денвер на разных компьютерах. Здесь получилось с первого раза. Спасибо за работу!
Денвер давно не обновлялся, его лучше не использовать.
Здравствуйте. Почитал вашу инструкцию, обдумал и вроде понял-понял как мне все сделать! Скачал и подгрузил архивную копию своего сайта на комп для тестирования и отработки. Как бы все заработало, но в админку попадаю в интернете (на https://moisite.ru/wp-admin/), а хочется на локальном компе (http://localhost/moisite.ru/wp-admin). Есть подозрение, что мне нужно что-то сконвертировать/исправить в базе данных, но вот что…
Здравствуйте!
Спасибо за материал. Подскажите, пожалуйста, есть ли у вас статья на тему как потом этот локальный архив залить на сервер правильно?