Как перенести сайт WordPress на хостинг с другого хостинга и с локального сервера OpenServer

Иногда в жизни вебмастера встает вопрос, как перенести сайт WordPress на другой хостинг или с локального сервера. Операции не сложные, но требуют пошаговых инструкций и знаний.
- Как перенести сайт с хостинга на хостинг
- С помощью поддержки
- Подготовка и опасности
- Переносим сайт на другой хостинг с новым доменом
- Создание баз и перенос файлов
- Обновление данных в wp-config и базах
- Перенос без смены домена
- Создание домена на новом хостинге
- Как перенести сайт WordPress с локального сервера Denwer и Openserver на хостинг
- Denwer
- Openserver
- Использование Duplicator
- Чек лист операций
Как перенести сайт с хостинга на хостинг
С помощью поддержки
Обычно проблема решается запросом в службу поддержки. Хостинги современных провайдеров переманивают клиентов на свои сервера, предоставив услугу бесплатного переноса. Бесплатный перенос предоставляется при оплате хостинга хотя бы на месяц.
На Beget нужно дать запрос в поддержку и отправить доступы от старого хостинга и FTP соединения, либо от панели администрирования.

Если стандартная форма заявки на перенос сложная для заполнения, то создавайте простой тикет в поддержку.
При отсутствии услуги, в случае переноса на бесплатный аккаунт, нужно определиться как будет производится процесс:
- Ресурс переноситься на новый домен
- Адрес прежний, только на новом хостинге
- Копирование и загрузка баз данных
- Копирование и загрузка файлов WordPress
- Синхронизация DB и WP в wp-config
Подготовка и опасности
Выделил три опасности:
- Если вы новичок, то прошу не проделывайте процедуру
- Решили осуществлять перенос самостоятельно, то для начала отключите все плагины, особенно кэширования, которые активны в админке
- Процесс сложный, поэтому читайте подробно и делайте по шагам
Переносим сайт на другой хостинг с новым доменом
Для эксперимента перенесу WordPress на другой домен и хостинг между своими тестовыми сайтами, расположенных на разных реальных хостингах, возьму свой пробный блог kraski-sovet.ru расположенный на Eternalhost с панелью ISPmamager и перенесу на top.burn-photo.ru который на Beget.
Создание баз и перенос файлов
Чтобы полностью перенести сайт заходим в раздел MySQL.

Создаем базу данных, вводим имя и пароль.

На бегете удобно, что имя базы и пользователя всегда совпадают, а сервер всегда localhost. Запишем данные, которые вводили на скриншоте.
- Имя базы valent5k_8456
- Имя пользователя так же valent5k_8456
- Пароль от базы SKwovFrr
- Сервер localhost
- Этого достаточно жмем на Добавить.
Создаем папку под сайт на хостинге на который будем переносить, то есть на Бегете. Заходим в раздел сайты.

Создаем новую директорию.

Это название появится снизу в списке, находим значок цепочки, выбираем домен, который присоединяем к папке и нажимаем добавить.

В результате получается, что папка на хостинге присоединилась к домену, это показано в самом списке.

Дальнейшие действия рассмотрю на примере стандартной панели ISP на хостинге Eternalhost. Сначала заходим в раздел Базы данных, выбираем соответствующую сайту и нажимаем Скачать, произойдёт загрузка файла в Формате SQL.

Либо выбираем название базы, и на ссылку перейти.

В открывшемся окне находим кнопку экспорт, выставляем быстрый режим, и нажимаем Вперед.

Произойдет загрузка на жесткий диск компьютера. Далее скачиваем файлы WordPress, переходим в менеджер и ищем папку с названием сайта, по умолчанию она находится в директории www, а в ней уже все каталоги с названиями сайтов. В нашем случае это kraski-sovet, выделяем и находим Скачать.

Будет произведена скачка всего движка в формате архива ZIP. Обязательно перед скачиванием баз данных и архива деактивируйте все плагины. Так же можно воспользоваться FTP соединением, например через программу FileZilla.
Обновление данных в wp-config и базах
Для редактирования рекомендую программу notepad++ она бесплатная и на русском языке, скачайте и установите с официального сайта. Скачанный файл в формате SQL открываем через программу notepad++.

Далее нажимаем на сочетание клавиш Ctrl+F, откроется окно поиска, переходим во вкладку “Заменить”, в поле “Найти” вводим старый домен, в “Заменить на” новый и нажимаем “Заменить все”, одним щелчком мыши перепишем url.

После проведения процедуры notepad++ выведет во всплывающем окне количество измененных строк, в моем случае 18.

Ранее загружали файлы сайта, они пришли в формате zip разархивируем его, и откроем получившуюся папку. Внутри есть wp-config.php, открываем его с помощью notepad++.

Находим доступы подключения к базе данных, их записывали ранее, когда создавали на новом хостинге. Вписываем имя пользователя и базы, пароль и сервер, не забываем сохранять изменения. Вот что было до изменения:

Перезаписываем и сохраняем изменения, вот что должно получится.

Подготовку сделали, теперь ответственный момент, перенос всех объектов на сервер и проверка работы. Для дальнейших действий понадобится программа FileZilla подключаемся с помощью ее к новому сайту и переносим все файлы в корневую директорию.
Не советую использовать стандартный менеджер на самом хостинге, потому что он не корректно работает с папками, а также может без причины прервать процесс.
Слева папка на компьютере, справа директория сайта на хостинге, обводим все папки и файлы с левой стороны и нажатием правой кнопки мыши вызываем меню и выбираем Закачать на сервер. Ждём некоторое время и проверяем нет ли ошибок.

Необходимо закачать базу данных, переходим в PHPMyAdmin, для этого заходим в раздел MySQL на Бегете (где он находится уже знаем), и заходим в нашу базу, созданную под перенос.

На открывшейся странице выбираем слева нашу базу и находим кнопку Импорт в верхней панели. Сразу нажимаем на “Выберите файл”, находим на компьютере базу данных, которую мы меняли и сохраняли ранее. Название появилось, значит все соответствует требованиям.

Пролистываем страницу вниз и нажимаем Вперед.

Если всё хорошо, то система поздравит вас с успешной загрузкой, а в левой панели появятся таблицы базы данных для нового сайта. Перенос завершен, зайдите на сайт, в админку, побродите по статьям и записям, проверьте все параметры.

Если сайт не отобразился, то по новой проверьте все имена, логины и пароли, которые вписывали в процессе переноса WordPress на другой домен и хостинг. Обычно ошибка кроется в невнимательности.
Не забываем про редирект на https в htaccess если к новому ресурсу присоединен ssl сертификат, необходимо его настроить. Для наглядности процесса приложу видео.
Перенос без смены домена
Как ни странно, но перенос на тот же адрес, осуществляется сложнее. Советую так же обратится в службу поддержки, но если будет отказ, то читайте инструкцию ниже.
Создание домена на новом хостинге
Для начала нужно добавить новый домен в панель Бегета. Входим в раздел “Домены и поддомены”.

На открывшейся странице делаем соответствующие настройки
- Пишем адрес который будем переносить
- Выбираем кнопку добавить
- Новый домен появится в конце списка
Теперь необходимо прописать новые NS номера, чтобы делегировать работу домена новому хостеру. Мы не переносим домен, а делегируем обслуживание. Советую обратиться в службу поддержки старого хостинга и попросить сменить NS номера на новые, они не в праве вам отказать. Например, у Бегета NS номера выглядят так.
ns1.beget.com
ns2.beget.com
ns1.beget.pro
ns2.beget.pro
Вы берёте этот список и отправляете старому хостеру, с просьбой изменить номера на новые.

По прошествию 24 часов, это максимальное время когда обновляются DNS, можно продолжать. А дальше, как в предыдущем пункте, единственное не нужно изменять адрес в базе данных, когда мы ее приготавливали к загрузке на новый хостинг, все шаги идентичны.
Как перенести сайт WordPress с локального сервера Denwer и Openserver на хостинг
Шаги по переносу WordPress с локального сервера на хостинг полностью совпадают со случаем когда домен изменяется. Покажу где в каждой программе находится база данных и файлы движка, а дальше по старой схеме.
Denwer
Находим движок и базу данных. В зависимости от того как устанавливался WordPress, оттуда и скачиваем файлы. В моем случае путь до WordPress D:\denver\home\localhost\www\test-blog.ru

Database у Денвера находиться по такому адресу http://localhost/Tools/phpMyAdmin, там знакомый нам кабинет PHPMyAdmin, как правильно пользоваться уже знаем. Есть нюанс, адрес сайта для замены может отличаться, вводим адрес сайта который создавали локально на Денвере, в моем случае test-blog.ru

Видим что перед названием блога через слеш стоит localhost. Если просто заменим одно название на другое, то у нас получиться, что новый домен будет открываться по адресу localhost/top.burn-photo.ru, что является ошибкой. Значит нам нужно ввести во вкладке замены, в верхнем поле localhost/test-blog.ru, а в нижнем просто top.burn-photo.ru, и заменяем, тогда процесс пройдёт как надо.

А дальше по старой схеме, разобранной в начале.
Openserver
На Openserver, процедура не отличается от остальных. Чтобы скачать движок заходим в папку Жесткий диск > Openserver> osppanel > domains. В этой папке должны быть сайты установленные вами ранее.

База данных можно открыть через диалоговое окно в трее Windows нажав на флажок, выбрать дополнительно, и найти строчку PHPMyAdmin

Запустится хранилище баз данных в браузере, экспортируем её, и действуем согласно схеме разобранной выше. Начиная с раздела исправляли wp-config.php и заменяли домены в MySQL.
Не забываем про текст localhost при замене доменного имени как в OpenServer, это очень важный момент.
Использование Duplicator
Как перенести wordpress с помощью плагина миграции, пробовал три варианта, ни один как надо не срабатывает.
- Сохраняют в SQL формате
- Переносит не все объекты
- Отказываются работать, если сайт большой
Но разберем процедуру в Duplicator, схема не отличается от остальных методов, единственное отпадает пункт с изменением домена в базе. Процесс не сложный, разберу его в видео формате.
Чек лист операций
Чтобы подвести итог всей статьи напишу чек лист операций, которые нужно проделать в любом случае.
- Создание базы данных на новом хостинге
- Загрузка со старого хостинга (либо из локального сервера) базы данных и WordPress с сервера
- Редактирование и замена доменов
- Привязка файлов и базы в wp-config.php
- Проверка работы и исправление поломок
На этом я закончу статью, пишите ваши комментарии, буду рад на них ответить, успехов!
Пожалуйста, оцените материал:


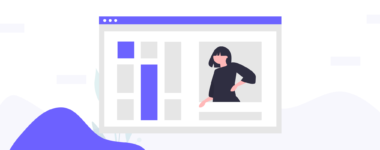
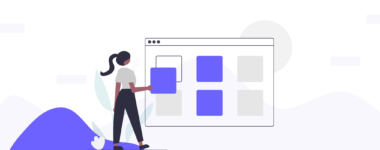
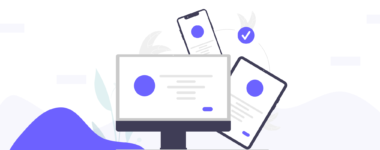

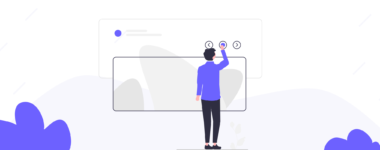
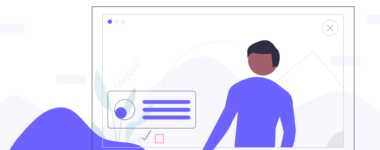
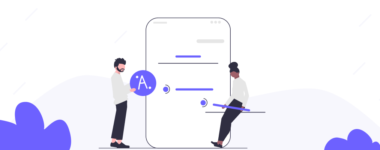
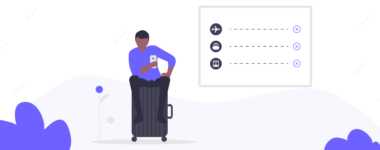
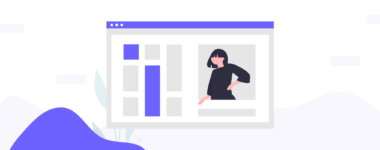

Обязательно попробую сделать как у вас написано