Установка CMS WordPress на Open server: полная пошаговая инструкция от А до Я

Наилучшим решением является локальный сервер Openserver, который часто использую, потому что он удобен, абсолютно бесплатен и имеет множество руководств в интернете. В ходе статьи установим WordPress на Open server и рассмотрим некоторые аспекты процесса.
Установка программы на компьютер и начало работы
Для начала нужен набор программ и скачанных материалов, а именно:
- Скачанный на компьютер, установленный и корректно работающий Openserver, значок флажка должен гореть зеленым цветом
- Редактор notepad++ или аналогичный (возможно пригодится)
- Понимание как работают современные CMS
Создание базы данных
Первое, что необходимо сделать это создать новую базу данных под WordPress. Запускаем Openserver, если не знаете как его запустить, то в каталоге OSPanel на диске C (по умолчанию) находятся два файла запуска для версии 64 и 84 бит. Запускайте в соответствии со своей операционной системой. Хорошо что опенсервер не при ошибках не требует переустановки, ищите проблему в компьютере.

В трее Windows появится значок флажка, он будет красным, нажав на него появится меню, выбираем Запустить.

Если все хорошо, то значок станет зеленым. Далее открываем вкладку Дополнительно и выбираем PhpMyAdmin.

Откроется браузер по умолчанию и форма входа в PhpMyAdmin. Если не происходило никаких изменений в конфигурации программы, то Пользователь записываем как root, а пароль вообще не вводим и выбираем Вперед.

Войдя в панель управления, сразу находим Создать БД, вписываем название и выставляем режим Сравнение. После нажимаем на создать, название появится в левом столбце.

Давайте запишем текст, образовавшийся в процессе создания базы данных:
- Имя БД wpbaza
- Пароль отсутствует, мы его не создавали
- Имя пользователя root, по которому входили в PhpMyAdmin
- Сервер по умолчанию localhost
Загрузка WordPress 5
Следующий шаг – скачаем движок WordPress 5 с официального сайта, распакуем файлы и скопируем в Openserver. Заходим официальный [mack_link]репозиторий вордпресс[/mask_link] и загружаем свежую версию движка.

Загрузится архив, создайте на компьютере пустую папку и распакуйте в нее архив. Я проделал процедуру простым перетаскиванием.

CMS готова, опять открываем меню Openserver и выбираем Папка с сайтами.

Откроется каталог domains на жестком диске, в него можно войти напрямую в каталоге OSPanel. В domains создаем новую папку, я сделаю wp-test.

Открываем и копируем в нее ранее разархивированные файлы, так же простым перетаскиванием.
Конечно можно было сразу создать папку в domains и туда распаковать архив, но я всегда желаю иметь на компьютере чистую версию движка с которым работаю.

Пошаговое руководство установки WordPress 5 версии
Требуется обновить сервер, жмем на флажок программы в трее и выбираем Перезапустить. Тем самым мы обновим память Openserver и сможем работать далее с нашим сайтом.

Опять открываем меню программы и выбираем раздел Мои сайты и нажимаем на вновь созданный wp-test.

Автоматически откроется в браузере wp-test и начнется знаменитая 5 минутная установка, причем без всяких приставок localhost и названий ip шлюзов, жмем Вперед.
Можно не открывать меню, а просто ввести в адресной строке любого браузера http://wp-test.

Далее нужно вписать подключения базы данных, которую создавали в самом начале и нажимаем Отправить. Чтобы не запутаться смотрите на скриншот.

Если процесс подключения прошел гладко, то система поздравит и предложит продолжить процесс, нажимаем Запустить установку.
Возможно возникнет ошибка, в 99% случаев виновата невнимательность, проверьте все буквы и цифры на правильность и повторите заново.

На следующей странице заполняем все поля и жмем Установить WordPress. Прописываем почту, к которой у вас есть доступ, в будущем пригодится, вдруг забудете пароль.

Запустим процесс формирования движка, после чего перекинет на страницу входа в административную панель. Вводим логин и пароль и радуемся новому блогу WordPress, установленного на Openserver. В будущем страница входа в админпанель для локального сайт, созданного в рамках статьи, будет вида http://wp-test/wp-admin.

Проверьте устанавливаются ли плагины и шаблоны, нужно посмотреть работает ли БД.
Заключение
Подведем итог и напишем краткую пошаговую инструкцию действий:
- Создание базы данных
- Загрузка и распаковка WP
- Копирование файлов в директорию domains Openserver
- Запуск установки WordPress в браузере
- Привязка базы данных к вордпрессу
- Ввод начальной информации для завершения установки
Надеюсь информация была вам полезна и вы оставите положительный комментарий и поделитесь в социальных сетях. Успехов.
Пожалуйста, оцените материал:


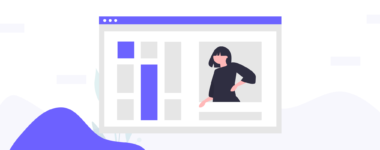
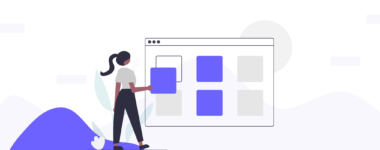
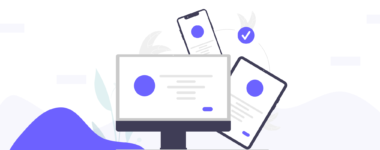

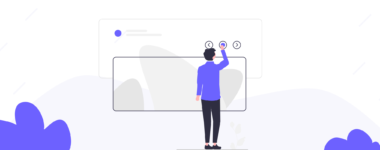
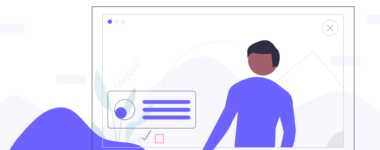
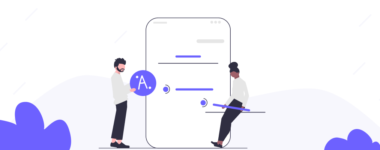
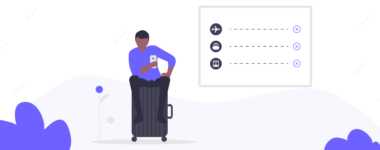
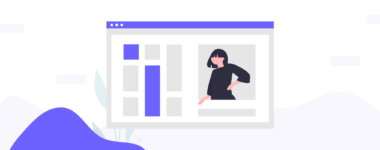

Здравствуйте!
Когда я попытался создать БД в Open Server у меня выпала табличка,что «Таблица в базах данных не обнаружена». Появилась надпись «Создать таблицу» и вышло два окна, одно пустое, во втором указано количество «4». Подскажите пожалуйста какие мои должны быть дальнейшие действия, где я могу взять таблицы?
Здравствуйте. Странно, таблицы вы не должны указывать, WP их сам создает в базе. Попробуйте нажмите, это ж не настоящий сайт, если что переустановите.
Благодаря Вашему сайту установил WordPress на OpenServer.
Были некоторые заморочки:
1) для входа в phpAdmin всё-таки пришлось изменить настроечки и вводить и логин (root) и пароль (root), так как OpenServer “свеженький” ));
2) в файле functions.php в строке 1090 пришлось убрать косячок: три точки перед $args;
3) в файле wp-config.php сразу после <?php пришлось прописать ini_set( 'display_errors', '0' );
и… ву а ля – сайт пыхтит, …, но едет )))
Ещё раз – благодарю за подсказки!!!
У меня конечно таких проблем не было, но для остальных возможно понадобиться ваша инструкция.
День добрый! Не могу создать бд, при попытке зайти в Adminer, выдает “Подключение не установлено, т.к. конечный компьютер отверг запрос на подключение”. Где это исправить, подскажите чайнику. Планирую установить файлы работающего вордпресса и бд.
Отличная инструкция! С первого раза завелась машина!
Спасибо, все доступно и пошагово, установил wp, создал базу, приступаю к модернизации своих сайтов и созданию новых с помощью wp.
Спасибо. В инете долго искала помощь, а нашла только у вас! Отличный гайд!
Где узнать подробнее про установка wordpress на openserver.
Огромное, человеческое спасибо, Вам уважаемые: Сергей Алейников и Дмитрий Буряк!
Я использовал иные различные материалы – рекомендации по установке WordPress на Open Server, но ничего не выходило.
С Вашего материала все установилось на “Пять +” !
Жаль, что в материалах Word Press не смог обнаружить такого простого, но классного мануала, как у Вас…
Вам сибирского здоровья, радости творчества у успехов в жизни!
Юрий
Добрый день! Спасибо за очень информационную статью! Openserver можно использовать как виртуальную машину?
Спасибо, Олег.
При попытке установить вордпресс вылетает вот такая ошибка(это её часть):
Ошибка базы данных WordPress:[Table 'wpbaza.wp_users' doesn't exist]CREATE TABLE wp_users ( ID bigint(20) unsigned NOT NULL auto_increment, user_login varchar(60) NOT NULL default '', user_pass varchar(255) NOT NULL default '', user_nicename varchar(50) NOT NULL default '', user_email varchar(100) NOT NULL default '', user_url varchar(100) NOT NULL default '', user_registered datetime NOT NULL default '0000-00-00 00:00:00', user_activation_key varchar(255) NOT NULL default '', user_status int(11) NOT NULL default '0', display_name varchar(250) NOT NULL default '', PRIMARY KEY (ID), KEY user_login_key (user_login), KEY user_nicename (user_nicename), KEY user_email (user_email) ) DEFAULT CHARACTER SET utf8mb4 COLLATE utf8mb4_unicode_520_ci
Подскажите пожалуйста, как это фиксить?
Перед установкой WordPress важно создать базу данных. В вашем случае ругается на отсутствие wpbaza.wp_users. Перепроверьте, есть ли такая таблица в базе. Возможно ошиблись с именем.
Я пофиксил, спасибо.
Спасибо, кратко, Чётко, с визуализацией, СПАСИБО!!!
Спасибо большое вам! Все предельно понятно и не раздуто!